오늘은 마이크로소프트가 알려주는 엑셀에서 가장 많이 사용되는 함수에 대해 알아볼까 합니다.
마이크로소프트 홈페이지에서는 자주 사용하는 함수를 총 10개 제시하였는데요.
어떤 것들이 있고, 각각은 어떻게 사용하는지 직접 확인해 보도록 하겠습니다.
1. SUM
=SUM(number 1, [number 2],...)
- (number 1) - 더하기에 사용할 첫 번째 숫자입니다. 예를 들어 7 같은 숫자이거나 A7 같은 셀 참조이거나 A2:A5 같은 범위일 수 있습니다.
- (number 2~255) - 2번부터는 선택사항이고, 1번과 같은 방식으로 최대 255개까지 지정이 가능합니다.
SUM은 엑셀에서 제공하는 기본 자주 사용하는 함수로, 특정 범위의 셀에 있는 숫자들을 모두 더하는 기능을 수행합니다.
개별 값, 셀 참조, 범위, 또는 이 세 가지 모두의 혼합 값을 더할 수 있습니다.
때문에 대량의 데이터를 더하는 것에 매우 효율적입니다.
예시) A1부터 A10의 숫자를 다 더해봅시다.
- A1부터 A10까지의 셀에 원하는 숫자들을 입력해 주세요.
- A11셀에 =SUM(A1:A10)을 입력해 보시면 합계가 나옵니다.
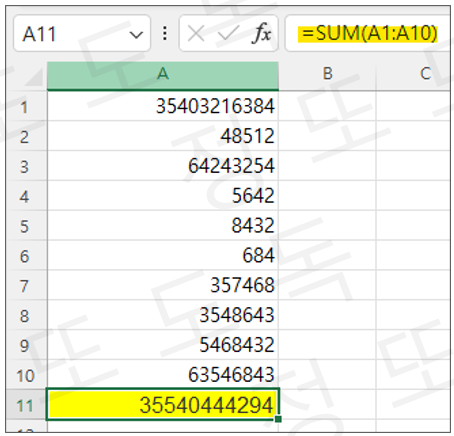
2. IF
=IF(조건, "참일 때 값", "거짓일 때 값")
- (조건) - 검사할 조건.
- (참일 때 값) - 조건의 결과가 참일 경우 반환할 값.
- (거짓일 때 값) - 조건의 결과가 거짓일 경우 반환할 값.
IF는 주어진 조건이 참인지 거짓인지를 판단하여, 그 결과에 따라 값을 반환합니다.
조건에 따라, "참일 때 값", "거짓일 때 값"을 반환하는 것입니다.
이를 통해 엑셀 내의 데이터를 조건별로 다르게 처리하고 싶을 때 유용하게 활용할 수 있습니다.
예시) 각 학생들의 수학 점수에 따라 합격과 불합격을 체크해 봅시다.
- A2부터 A10까지 이름을 입력합니다.
- B2부터 B10까지 점수를 입력합니다.
- C2셀에 =IF(B2:B10>80, "합격", "불합격")을 입력해 봅시다.
*수학 점수가 80점 이상인 학생만 합격처리하는 예시입니다.
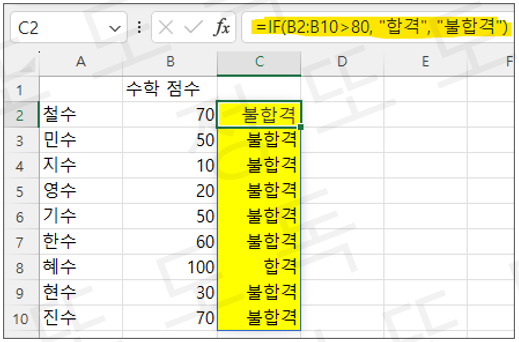
3. LOOKUP
=LOOKUP(찾을 값, 찾을 범위, 반환 범위)
- (찾을 값) - 선택한 범위에서 찾으려고 하는 값을 입력.
- (찾을 범위) - 찾을 값을 검색할 셀의 범위.
- (반환 범위) - 선택사항, 찾을 범위에 대응하는 반환범위 입력. (*단 (찾을 범위)와 크기가 동일해야 합니다.)
두 행, 또는 두열에서 값을 찾는 역할을 합니다.
주어진 범위에서 특정 값을 찾아 그에 해당하는 값을 반환하거나, 그에 대응하는 다른 범위의 값을 반환합니다.
예시) 바나나의 비용을 확인해 봅시다.
- A2부터 A4까지 과일을 입력합니다.
- B2부터 B4까지 과일의 비용을 입력합니다.
- B6셀에 =LOOKUP("바나나", A2:A4, B2:B4)를 입력해 봅시다.
*함수의 맨 뒤에 있는 B2:B4는 선택사항입니다.
만약 B2:B4 항목을 뺀다면 결과는 바나나가 출력될 것입니다.
A2~A4에서 바나나를 찾아 출력할 것이기 때문입니다.
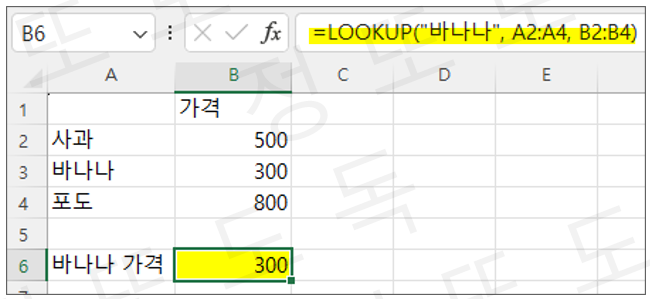
4. VLOOKUP
=VLOOKUP(찾을 값, 찾을 범위, 열 번호, 근사치 여부)
- (찾을 값) - 선택한 번위에서 찾으려고 하는 값을 입력.
- (찾을 범위) - 찾을 값을 검색할 셀의 범위 입력.
- (열 번호) - 반환 값이 포함된 열 번호 입력. ((찾을 범위)의 맨 왼쪽부터 1입니다.)
- (근사치 여부) - 선택사항, 이 함수로 근사치를 찾을 것인지, 정확한 값을 찾을 것인지 입력. (근사치는 1, 정확한 값은 0입니다.)
수직 방향으로 데이터를 찾는 역할을 합니다.
(찾을 값)을 (찾을 범위)의 첫 번째 열에서 찾아, 그 값이 있는 행의 (열 번호)에 해당하는 값을 출력합니다.
예시) 바나나의 비용과 수량을 파악해 봅시다.
- A2부터 A4까지 과일을 입력합니다.
- B2부터 B4까지 과일의 비용을 입력합니다.
- C2부터 C4까지 과일의 수량을 입력합니다.
- B7셀에 =VLOOKUP("바나나", A2:C4, 2, 0)으로 바나나의 비용을 확인해 봅시다.
- C7셀에 =VLOOKUP("바나나", A2:C4, 3, 0)으로 바나나의 수량을 확인해 봅시다.
*찾을 범위에서 2번째 열에는 비용, 3번째 열에는 수량이 있기 때문입니다.
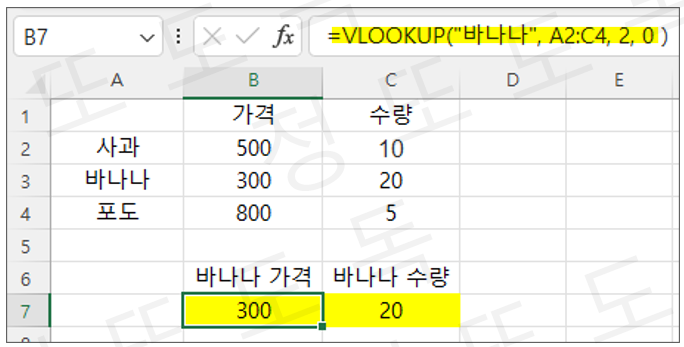
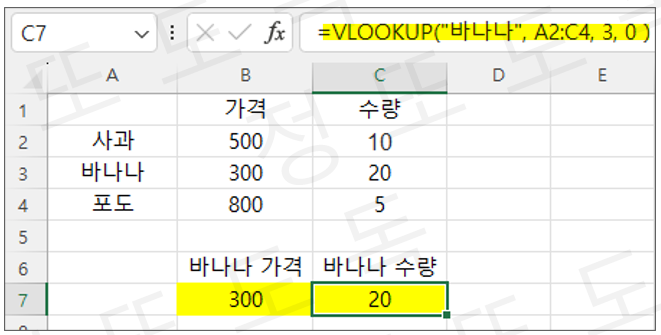
5. MATCH
=MATCH(찾을 값, 찾을 범위, 일치 여부)
- (찾을 값) - 찾을 범위에서 찾으려고 하는 값을 입력.
- (찾을 범위) - 찾으려고 하는 범위를 입력.
- (일치 여부) - 선택사항, 일치하는 값의 유형을 지정합니다.(0이면 정확히 일치, 1이면 가장 큰 것, -1이면 가장 작은 것입니다.) *이 값을 생략하면 1로 적용됩니다.
특정 값이 어디에 위치하는지 찾아내는 자주 사용하는 함수입니다.
예시) 딸기가 몇 번째에 있는지 확인해 봅시다.
- A1부터 A5까지 원하는 과일을 입력해 주세요.
- A7에 =MATCH("딸기", A1:A5, 0)을 입력하여 딸기가 몇 번째에 있는지 확인해 봅시다.
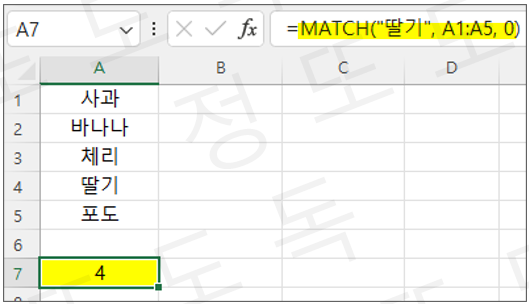
6. CHOOSE
=CHOOSE(인덱스 번호, 값 1, 값 2...)
- (인덱스 번호) - 반환하려고 하는 값의 위치를 지정, 1~254 사이의 숫자 또는 셀 또는 수식여야 합니다.
- (값 1) - 최대 254까지 입력 가능합니다.
- (값 2...) - 선택사항, 최대 254까지 입력 가능합니다.
입력한 (인덱스 번호)에 해당하는 값을 반환하는 자주 사용하는 함수입니다.
여러 개의 선택지 중에서 하나를 선택할 수 있게 해주는 도구로, 각각의 선택지는 숫자로 표현됩니다.
예시) 몇 월인지 입력에 따라 계절을 반환하는 것을 만들어 봅시다.
- A3셀에 =CHOOSE(A1, "겨울", "겨울", "봄", "봄", "봄", "여름", "여름", "여름", "가을", "가을", "가을", "겨울")을 입력해 주세요.
- A1셀에 1~12까지의 숫자를 입력해 봅시다.
*A1셀에 3월을 뜻하는 "3"을 입력하면 "봄"이 출력됩니다. 함수의 시작인 "겨울"부터 값 1이 됩니다.

7. DATE
=DATE(년, 월, 일)
- (년) - 인수 값은 1~4자리 숫자이어야 합니다. *단 엑셀은 1900년 1월 1일부터 측정이 가능합니다.
- (월) - 1~12월 사이를 입력합니다.
- (일) - 1~31일 사이를 입력합니다.
날짜를 반환해 주는 함수입니다.
각각의 년, 월, 일에 + 혹은 - 로 계산도 가능합니다.
예시) 날짜를 반환해 보고 +-로 15가 지나면 몇이 되는지 확인해 봅시다.
- A3셀에 =DATE(1994,08,24)를 입력해 주세요. 어떻게 반환되는지 확인합니다.
- A3셀에 =DATE(1994,08,24+15)를 입력해주세요. 해당 날짜에서 15일 지난 후의 날짜가 출력됩니다.
- A3셀에 =DATE(1994,08+15,24)를 입력해주세요. 해당 월에서 15개월 후의 날짜가 출력됩니다.
- A3셀에 =DATE(1994+15,08,24)를 입력해주세요. 해당 년에서 15년 후의 날짜가 출력됩니다.
8. DAYS
=DAYS("종료 날짜", "시작 날짜")
- (종료 / 시작 날짜) - 여기에는 직접적인 날짜 또는 셀 값이 들어갈 수 있습니다.
두 날짜 사이의 일수를 계산하는 함수입니다.
예시) 종료 날짜와 시작 날짜를 설정하여 며칠이 경과했는지 확인해 봅시다.
- A1과 B1 셀에 각각 원하는 날짜를 넣어주세요.
- A3셀에 =DAYS(A1, B1)를 입력해 주세요.
- 또는 =DAYS("1994-08-24", "1993-10-20")처럼 바로 입력해도 됩니다.
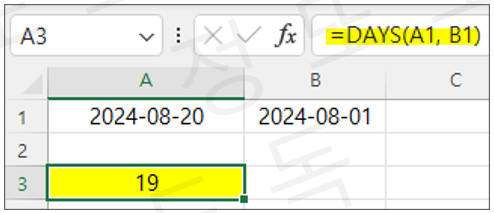
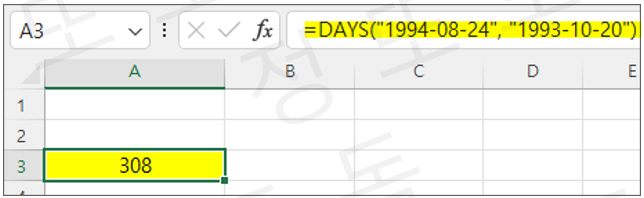
9. FIND, FINDB
=FIND(문자, 범위, 시작 번호) / FINDB(문자, 범위, 시작 번호) *FINDB는 DBCS 지원
- (문자) - 찾으려는 문자.
- (범위) - 찾으려는 문자를 포함한 범위.
- (시작 번호) - 선택사항, 검색을 시작할 문자를 지정, 범위에서 첫 문자 번호는 1입니다.(생략하면 1입니다.)
텍스트 내에서 특정 문자열이 처음으로 나타나는 위치를 찾는 함수입니다.
예시) Hello, World! 에서 World라는 문자열이 어디에 위치하는지 찾아봅시다.
- A1셀에 Hello, World! 를 입력해 주세요.
- A3셀에 =FIND("World", A1)를 입력하여 World가 어디에 위치하는지 확인해 봅시다.
*A1셀에서 World는 8번째부터 시작됩니다. 이 함수는 대, 소문자를 구분합니다.
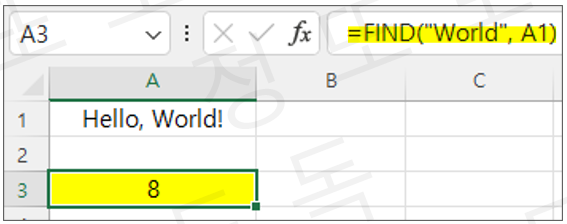
10. INDEX
=INDEX(범위, 행 숫자, 열 숫자)
- (범위) - 찾으려고 하는 행, 열을 포함한 범위를 입력합니다.
- (행 숫자) - 범위가 행이 하나만 있다면 생략 가능합니다. 찾으려고 하는 행의 숫자를 입력합니다.
- (열 숫자) - 범위가 열이 하나만 있다면 생략 가능합니다. 찾으려고 하는 열의 숫자를 입력합니다.
특정 위치의 데이터를 찾는 데 사용됩니다.
예시) 설정한 범위의 2행 3열의 값이 무엇인지 찾아봅시다.
- A1~A3셀에 원하는 것을 넣어주세요.
- B1~B3셀에 원하는 것을 넣어주세요.
- C1~C3셀에 원하는 것을 넣어주세요.
- A5셀에 =INDEX(A1:C3, 2, 3)을 입력해 봅시다.

오늘은 이렇게 가장 자주 사용하는 함수 10가지를 알아보았습니다.
초보자분들이라면 위의 것만 알고 계시더라도 생각보다 많은 작업을 수행할 수 있으실 겁니다.
엑셀의 경우 여러 번 보더라도 계속 까먹을 수 있기 때문에 이 페이지에 원하시는 함수가 있거나, 공부 중이시라면 저장해 놓고 꾸준히 보시는 것을 추천드립니다.
다음에는 더 좋은 설명으로 찾아오겠습니다.
감사합니다.
2024.01.24 - [엑셀의 모든 것] - 엑셀 함수 정리, 초보자/사회 초년생/ 시험 / 초등학생 / 회사 생활 직장인을 위한 함수 BEST 30
엑셀 함수 정리, 초보자/사회 초년생/ 시험 / 초등학생 / 회사 생활 직장인을 위한 함수 BEST 30
안녕하세요. 오늘은 사회생활을 하는, 컴퓨터로 자료 정리를 하는 분들에게 아주 도움이 될 만한 글을 가지고 왔습니다. 바로 엑셀 함수 정리입니다. 저도 회사생활을 해봤는데요. 엑셀을 정말
yoonsang0824.tistory.com
'엑셀의 모든 것' 카테고리의 다른 글
| 엑셀 호환성 함수 2편, CHIDIST, CHIINV, CHITEST (54) | 2024.02.05 |
|---|---|
| 엑셀 호환성 함수 1편, BETADIST, BETAINV, BINOMDIST (39) | 2024.02.01 |
| 엑셀 함수 정리, 초보자/사회 초년생/ 시험 / 초등학생 / 회사 생활 직장인을 위한 함수 BEST 30 (55) | 2024.01.24 |


