
안녕하세요.
오늘은 사회생활을 하는, 컴퓨터로 자료 정리를 하는 분들에게 아주 도움이 될 만한 글을 가지고 왔습니다.
바로 엑셀 함수 정리입니다.
저도 회사생활을 해봤는데요.
엑셀을 정말 잘 사용하면 일처리에 있어서 아주 큰 도움이 됩니다.
하지만 저는 잘하지 못했기 때문에 몸이 고생한 케이스입니다.
엑셀 함수 정리를 사용하기 위해서는 어떠한 상황에서 어떤 함수를 사용해야 하는지 파악하는 것이 매우 중요합니다.
그렇게 하기 위해서는 각각의 함수들이 어떤 역할을 수행하는지 알고 있어야 하는데요.
그렇게 하기 위해서는 당연히 다 외워둬야겠죠.
하지만 엑셀을 자주 사용하는 사람이 아니라면 이건 힘들 것입니다.
그래서 오늘은 많은 분들이 필요하실 때마다 들어와서 확인하실 수 있도록 회사 생활에서 필요한, 자료 정리에 꼭 필요한 함수들을 총 정리해 보았습니다.
가장 많이 사용되는 순서대로 정리하려고 노력하였는데, 그건 사람마다 다 다르기 때문에 이해해 주시면 감사하겠습니다.
아마 엑셀 작업을 하시다가 문제를 마주쳤을 때 이 엑셀 함수 정리에 들어와 어떤 함수가 좋을지 찾아보신다면 보다 쉽게 작업이 가능하실 것입니다.
그럼 시작해 보겠습니다.
SUM(합계): 선택한 셀 범위의 합계를 계산합니다.
예시: =SUM(A1:A3)
A1, A2, A3 셀에 각각 1, 2, 3이 있습니다.
=SUM(A1:A3)를 입력하면 결과는 6입니다.
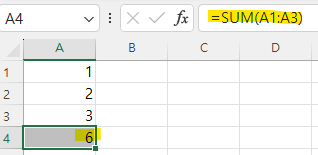
AVERAGE(평균): 선택한 셀 범위의 평균을 계산합니다.
예시: =AVERAGE(A1:A3)
A1, A2, A3 셀에 각각 1, 2, 3이 있습니다.
=AVERAGE(A1:A3)를 입력하면 결과는 2입니다.
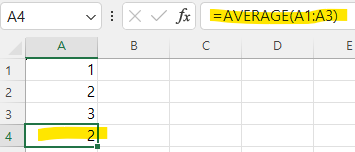
COUNT(개수): 선택한 셀 범위에서 숫자의 개수를 계산합니다.
예시: =COUNT(A1:A3)
A1, A2, A3 셀에 각각 1, 2, 'apple'이 있습니다.
=COUNT(A1:A3)를 입력하면 결과는 2입니다.
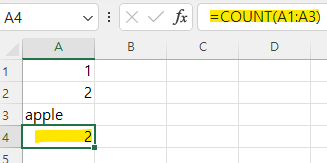
MAX(최댓값): 선택한 셀 범위에서 가장 큰 숫자를 찾습니다.
예시: =MAX(A1:A3)
A1, A2, A3 셀에 각각 1, 2, 3이 있습니다.
=MAX(A1:A3)를 입력하면 결과는 3입니다.
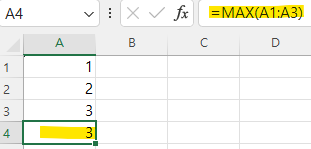
MIN(최솟값): 선택한 셀 범위에서 가장 작은 숫자를 찾습니다.
예시: =MIN(A1:A3)
A1, A2, A3 셀에 각각 1, 2, 3이 있습니다.
=MIN(A1:A3)를 입력하면 결과는 1입니다.
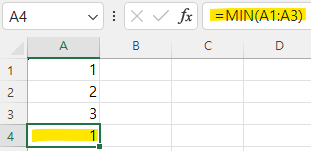
IF(조건부): 특정 조건이 참인지 거짓인지를 판단합니다.
IF(조건, 참일 때 값, 거짓일 때 값)
예시: =IF(A1>10, "True", "False")
A1 셀에 10이 있습니다.
=IF(A1>10, "True", "False")를 입력하면 결과는 'False'입니다.
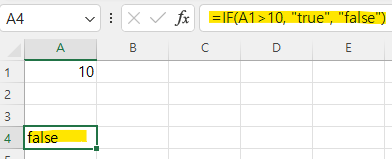
VLOOKUP(수직 찾아보기): 특정 키 값에 해당하는 데이터를 찾아줍니다.
VLOOKUP(검색값, 범위, 출력할 것의 열 번호, 근사치 여부)
- 검색값: 찾으려고 하는 값입니다. 이 값은 테이블 배열의 첫 번째 열에서 검색됩니다.
- 범위: 검색을 수행할 범위입니다. 검색값이 있는 첫 번째 열을 포함해야 합니다.
- 출력할 것의 열 번호 : 검색값에 해당하는 행에서 반환할 값이 있는 열의 번호입니다. 첫 번째 열의 번호는 1입니다. 예시를 보면 과일 종류과 가격이 있는데 둘 중에 어느 값을 출력할 것인지 선택하는 것입니다. 1을 선택하면 과일 종류, 2를 선택하면 가격이 출력되게 됩니다.
- 근사치 여부: 선택적 입력값으로, 참(TRUE) 또는 거짓(FALSE)을 입력할 수 있습니다. 참을 입력하면 가장 근접한 값이 반환되고, 거짓을 입력하면 정확히 일치하는 값만 반환됩니다.
예시: =VLOOKUP("Banana", A2:B4, 2, FALSE)
A2, A3, A4 셀에 각각 'Apple', 'Banana', 'Cherry'가 있습니다.
B2, B3, B4 셀에 각각 100, 200, 300이 있습니다.
=VLOOKUP("Banana", A2:B4, 2, FALSE)를 입력하면 결과는 200입니다.
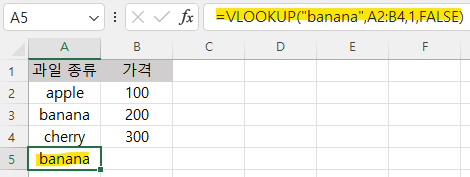
HLOOKUP(수평 찾아보기): 특정 키 값에 해당하는 데이터를 찾아줍니다.
HLOOKUP(검색값, 범위, 출력할 것의 행 번호, 근사치 여부)
- 검색값: 찾으려고 하는 값입니다. 이 값은 테이블 배열의 첫 번째 행에서 검색됩니다.
- 범위: 검색을 수행할 범위입니다. 검색값이 있는 첫 번째 행을 포함해야 합니다.
- 출력할 것의 행 번호: 검색값에 해당하는 열에서 반환할 값이 있는 행의 번호입니다. 첫 번째 행의 번호는 1입니다. 예시를 보면 과일 종류과 가격이 있는데 둘 중에 어느 값을 출력할 것인지 선택하는 것입니다. 1을 선택하면 과일 종류, 2를 선택하면 가격이 출력되게 됩니다.
- 근사치 여부: 선택적 입력값으로, 참(TRUE) 또는 거짓(FALSE)을 입력할 수 있습니다. 참을 입력하면 가장 근접한 값이 반환되고, 거짓을 입력하면 정확히 일치하는 값만 반환됩니다. 이 값을 생략하면 기본적으로 참이 사용됩니다.
예시: =HLOOKUP("Banana", B1:D2, 2, FALSE)
B1, C1, D1 셀에 각각 'Apple', 'Banana', 'Cherry'가 있습니다.
B2, C2, D2 셀에 각각 100, 200, 300이 있습니다.
=HLOOKUP("Banana", B1:D2, 2, FALSE)를 입력하면 결과는 200입니다.

CONCATENATE(연결): 두 개 이상의 텍스트를 하나로 연결합니다.
예시: =CONCATENATE(B1, C1)
B1 셀에 'Hello'가 있고, C1 셀에 'World'가 있습니다.
=CONCATENATE(B1, C1)를 입력하면 결과는 'Hello World'입니다.
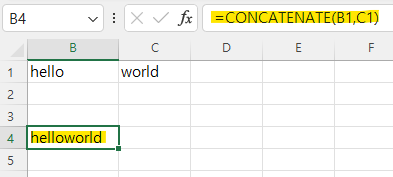
LEFT, RIGHT, MID(텍스트 분리): 텍스트의 일부분을 추출합니다.
LEFT (텍스트, 왼쪽 문자의 추출 개수)
RIGHT(텍스트, 오른쪽 문자의 추출 개수)
MID (텍스트, 몇 번째 문자부터 추출을 시작할지, 시작한 문자부터 몇 개 문자를 추출할지)
예시: =LEFT(A1, 3) / =RIGHT(A1, 3) / =MID(A1, 2, 3)
A1 셀에 'Hello'가 있습니다.
=LEFT(A1, 2)를 입력하면 결과는 'He'입니다.
=RIGHT(A1, 2)를 입력하면 결과는 'lo'입니다.
=MID(A1, 2, 3)를 입력하면 결과는 'ell'입니다.
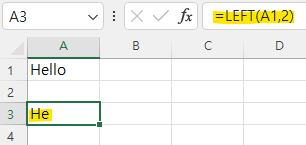
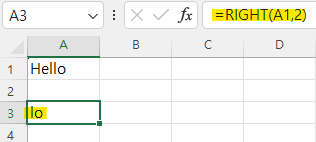
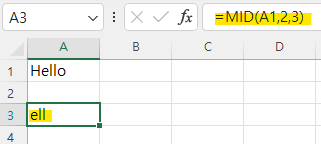
LEN(길이): 선택 셀의 텍스트의 길이를 계산합니다.
예시: =LEN(A1)
A1 셀에 'Hello'가 있을 때, =LEN(A1)를 입력하면 결과는 5입니다.
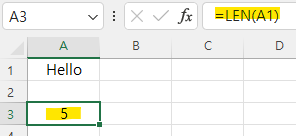
DATE(날짜): 특정 날짜를 생성합니다.
예시: =DATE(2024, 1, 24)
=DATE(2024, 1, 24)를 입력하면 결과는 '2024-01-24'입니다.
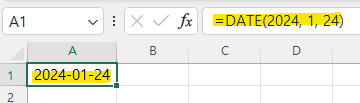
TODAY(오늘): 오늘의 날짜를 반환합니다.
예시: =TODAY()
=TODAY()를 입력하면 오늘 날짜를 반환합니다.
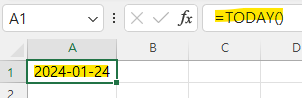
NOW(현재): 현재의 날짜와 시간을 반환합니다.
예시: =NOW()
=NOW()를 입력하면 현재 날짜와 시간을 반환합니다.
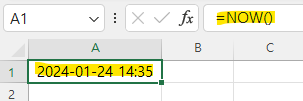
PMT(금융): 대출이나 투자에 대한 월별 이자금액을 계산합니다.
PMT(이자율, 기간, 원금)
- 이자율 : 연 이자율입니다. 1년에 5%라면 5%/12가 됩니다.
- 기간 : 지불 횟수입니다. 일 년에 총 12회를 지불하고 그것을 10년 동안 유지한다면 120 개월입니다.
- 원금 : 원금, 혹은 대출금액 등을 의미합니다.
예시: =PMT(5%/12, 12*10, 100000)
=PMT(5%/12, 12*10, 100000)를 입력하면 결과는 -842.64입니다.
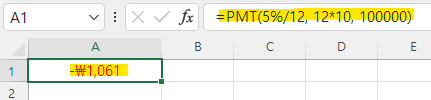
COUNTIF(조건부 개수): 특정 조건을 만족하는 셀의 개수를 계산합니다.
COUNTIF(범위, "조건")
예시: =COUNTIF(A1:A3, ">10")
A1, A2, A3 셀에 각각 1, 2, 3이 있습니다.
=COUNTIF(A1:A3, ">1")를 입력하면 결과는 2입니다.
(2와 3이 조건을 만족하기 때문입니다.)
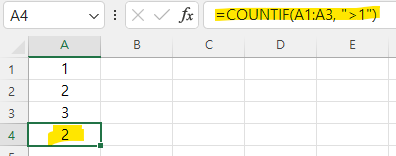
SUMIF(조건부 합계): 특정 조건을 만족하는 셀의 합계를 계산합니다.
SUMIF(범위, 조건, 대응하는 값 범위)
- 범위 : 조건을 적용할 범위
- 조건 : 합계를 할 때 적용될 셀을 결정하는 조건식
- 대응하는 값 : 조건에 부합하는 셀에 대응하는 셀의 값을 계산
예시: =SUMIF(A1:A3, ">1")
예시: =SUMIF(A1:A3, ">1", B1:B3)
A1, A2, A3 셀에 각각 1, 2, 3이 있습니다.
B1, B2, B3 셀에 각각 100, 200, 300이 있습니다.
=SUMIF(A1:A3, ">1", B1:B3)를 입력하면 결과는 500입니다.
(A1:A3에서 2와 3이 조건을 만족하므로, 대응하는 B2와 B3 셀의 값인 200과 300을 더한 결과입니다.)
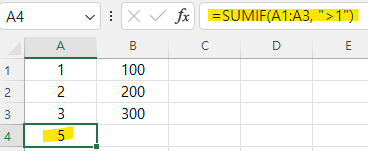
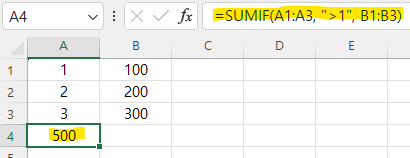
AVERAGEIF(조건부 평균): 특정 조건을 만족하는 셀의 평균을 계산합니다.
AVERAGEIF(범위, 조건, 대응하는 값 범위)
- 범위 : 조건을 적용할 범위
- 조건 : 합계를 할 때 적용될 셀을 결정하는 조건식
- 대응하는 값 범위 : 조건에 부합하는 셀에 대응하는 셀의 값을 계산
예시: =AVERAGEIF(A1:A3, ">1")
예시: =AVERAGEIF(A1:A3, ">1", B1:B3)
A1, A2, A3 셀에 각각 1, 2, 3이 있습니다.
B1, B2, B3 셀에 각각 100, 200, 300이 있습니다.
=AVERAGEIF(A1:A3, ">1", B1:B3)를 입력하면 결과는 250입니다.
(A1:A3에서 2와 3이 조건을 만족하므로, 대응하는 B2와 B3 셀의 값인 200과 300의 평균인 250이 결과입니다.)
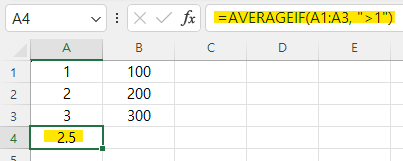
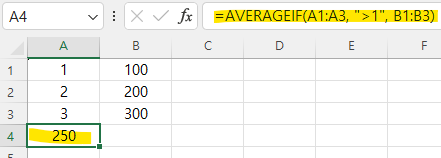
INDEX(인덱스): 특정 위치의 셀 값을 반환합니다.
INDEX(범위, 행 번호, 열 번호, 범위 번호)
- 범위 : 특정 셀 값을 찾을 범위를 선택
- 행 번호 : 표출하려고 하는 행의 번호
- 열 번호 : (선택사항) 행 번호에 대응하는 열 번호의 값을 표출
- 범위 번호 : 여러 범위가 있을 때 사용
예시: =INDEX(A2:C4, 2, 3)
A1, A2, A3 셀에 각각 'Apple', 'Banana', 'Cherry'가 있습니다.
B1, B2, B3 셀에 각각 100, 200, 300이 있습니다.
C1, C2, C3 셀에 각각 5, 3, 2가 있습니다.
=INDEX(A2:C4, 2, 2)를 입력하면 결과는 '200'입니다.
=INDEX(A2:C4, 2, 3)를 입력하면 결과는 '3'입니다.
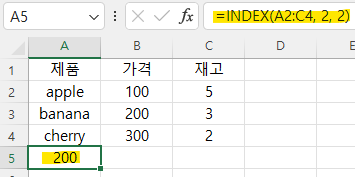
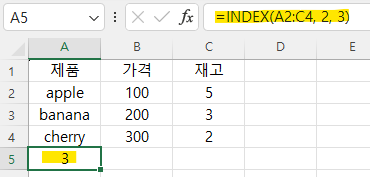
MATCH(일치): 특정 값이 처음으로 나타나는 위치를 반환합니다.
MATCH(찾을 값, 범위, 일치방식)
- 일치 방식 : 1 이면 '찾을 값'보다 작은 값 중에서 가장 큰 값을 찾음
- -1이면 '찾을 값'보다 큰 값 중에서 가장 작은 값을 찾음
- 0이면 정확히 일치하는 값을 찾음
- 생략한다면 기본값은 1
예시: =MATCH("Banana", A1:A3, 0)
A1, A2, A3 셀에 각각 'Apple', 'Banana', 'Cherry'가 있습니다.
=MATCH("Banana", A1:A3, 0)를 입력하면 결과는 2입니다.
('Banana'가 A1:A3 범위에서 두 번째 위치에 있기 때문입니다.)
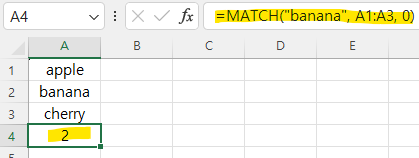
OFFSET(오프셋): 특정 셀로부터 상대적인 위치의 셀 값을 반환합니다.
OFFSET(기준 셀, 행 이동, 열 이동, 행 크기, 열 크기)
- 행 이동 : 기준 셀에서 행을 얼마나 이동할지 수를 입력합니다.
- 열 이동 : 기준 셀에서 열을 얼마나 이동할지 수를 입력합니다.
- 행 크기 / 열 크기 : (선택값) 범위의 크기를 지정합니다. 설정한 행과 열이 떨어진 위치에서 설정한 크기만큼의 범위를 반환합니다.
예시: =OFFSET(A1, 1, 1)
예시: =OFFSET(A1, 1, 1, 2, 3)
A1 셀에 100이 있습니다.
=OFFSET(A1, 1, 1)를 입력하면 결과는 B2 셀의 값이 됩니다.
(A1 셀로부터 하나의 행과 하나의 열만큼 떨어진 위치에 있는 셀의 값을 반환하기 때문입니다.)
=OFFSET(A1, 1, 1, 2, 3)을 입력하면 B2 셀에서 2행 3열 크기의 범위를 반환합니다.
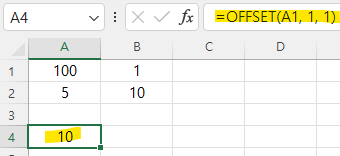
ROUND(반올림): 숫자를 반올림합니다.
ROUND(선택 셀, 자릿수)
- 선택 셀 : 반올림하려는 셀을 선택
- 자릿수 : 반올림할 자릿수를 지정, (양수 값이라면 소수점 이하의 위치) / (음수 값이면 소수점 위의 위치)
예시: =ROUND(A1, 0)
A1 셀에 123.456이 있습니다.
=ROUND(A1, 2)를 입력하면 결과는 123.46입니다.
=ROUND(A1, 0)를 입력하면 결과는 123입니다.
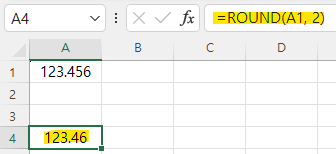
TRUNC(버림): 숫자의 소수점을 버립니다.
예시: =TRUNC(A1)
A1 셀에 123.456이 있습니다.
=TRUNC(A1)를 입력하면 결과는 123입니다.
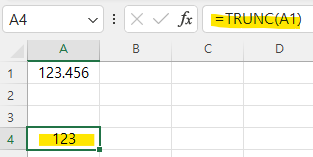
INT(정수): 숫자의 정수 부분만 반환합니다.
예시: =INT(A1)
A1 셀에 123.456이 있습니다.
=INT(A1)를 입력하면 결과는 123입니다.
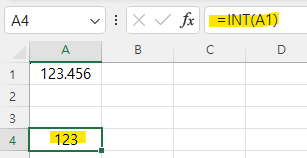
MOD(나머지): 나눗셈의 나머지를 계산합니다.
예시: =MOD(A1, 3)
A1 셀에 10이 있습니다.
=MOD(A1, 3)를 입력하면 결과는 1입니다.
(10을 3으로 나누었을 때의 나머지인 1을 반환합니다.)
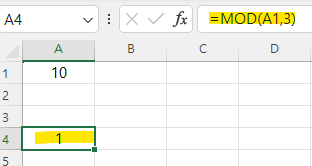
SUBTOTAL(소계): 범위에 있는 행의 소계를 계산합니다.
SUBTOTAL(기능 번호, 범위)
- 기능 번호
- 1. AVERAGE - 평균을 계산
- 2. COUNT - 셀의 숫자를 세는 데 사용
- 3. COUNTA - 값이 있는 셀을 세는데 사용
- 4. MAX - 최댓값을 찾음
- 5. MIN - 최솟값을 찾음
- 6. PRODUCT - 모든 값을 곱함
- 7. STDEV - 표준 편차를 계산, 이는 모집단의 샘플에 대해 사용
- 8. STDEVP - 표준 편차를 계산, 이는 전체 모집단에 대해 사용
- 9. SUM - 모든 값을 더함
- 10. VAR - 분산을 계산, 이는 모집단의 샘플에 대해 사용
- 11. VARP - 분산을 계산, 이는 전체 모집단에 대해 사용
예시: =SUBTOTAL(1, A1:A3)
A1, A2, A3 셀에 각각 1, 2, 3이 있습니다.
=SUBTOTAL(1, A1:A3)를 입력하면 결과는 2입니다.
(1번 함수는 AVERAGE를 의미하므로, A1:A3 범위의 평균인 2가 결과입니다.)
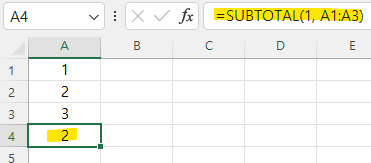
RAND(랜덤): 0과 1 사이의 무작위 숫자를 반환합니다.
예시: =RAND()
=RAND()를 입력하면 0과 1 사이의 무작위 숫자를 반환합니다.
매번 다른 값이 나올 수 있습니다.
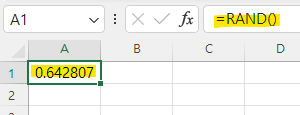
RANDBETWEEN(범위 내 랜덤): 지정한 범위 내에서 무작위 숫자를 반환합니다.
예시: =RANDBETWEEN(1, 100)
=RANDBETWEEN(1, 100)를 입력하면 1과 100 사이의 무작위 정수를 반환합니다.
매번 다른 값이 나올 수 있습니다.

PROPER(첫 글자 대문자): 텍스트에서 각 단어의 첫 글자를 대문자로 만듭니다.
예시: =PROPER(A1)
A1 셀에 'hello world'가 있습니다.
=PROPER(A1)를 입력하면 결과는 'Hello World'입니다.
('hello world'에서 각 단어의 첫 글자를 대문자로 바꾼 결과입니다.)
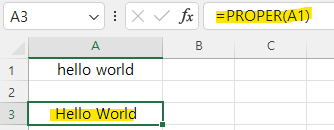
REPLACE(치환): 텍스트에서 지정한 부분을 다른 텍스트로 치환합니다.
REPLACE(셀 선택, 바꿀 텍스트의 첫 번째 위치, 첫번째 위치부터 몇 개의 글자를 선택할 건지, 바꿀 문자)
예시: =REPLACE(A1, 1, 5, "Hi")
A1 셀에 'Hello World'가 있습니다.
=REPLACE(A1, 1, 5, "Hi")를 입력하면 결과는 'Hi World'입니다.
('Hello World'에서 첫 번째 위치부터 5글자를 'Hi'로 치환한 결과입니다.)
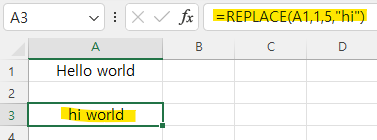
이렇게 오늘은 여러 가지 종류의 엑셀 함수 정리에 대해 정리해 보았습니다.
여러분이 찾고 계시는 함수가 꼭 있었으면 좋겠습니다.
초보자 분들이라면 이 엑셀 함수 정리 페이지를 저장해 놓으시고 들어오셔서 함수에 적응하시는 것도 좋은 방법이 될 수 있습니다.
다음에는 더욱 필요한 정보를 가지고 오겠습니다.
감사합니다.
2024.01.18 - [생활 꿀팁] - 유전자 가위, 원리 발견 연구 윤리적 이슈 발전 가능성 치료 사례 활용
유전자 가위, 원리 발견 연구 윤리적 이슈 발전 가능성 치료 사례 활용
안녕하세요, 정또도독입니다. 오늘은 '유전자 가위'라고 불리는 유전자 편집 기술에 대해 알아보려 합니다. 우리가 생각하는 그 가위와는 조금 다른 개념인데요. 이는 생명체의 유전자를 자를
yoonsang0824.tistory.com
'엑셀의 모든 것' 카테고리의 다른 글
| 엑셀 호환성 함수 2편, CHIDIST, CHIINV, CHITEST (54) | 2024.02.05 |
|---|---|
| 엑셀 호환성 함수 1편, BETADIST, BETAINV, BINOMDIST (40) | 2024.02.01 |
| 마이크로소프트에서 인정한 가장 자주 사용하는 함수 Best 10 (51) | 2024.01.31 |


