목차
이모티콘 기획
이모티콘 만들기 1 - 기획 ( 주제 정하기, 제목 정하기, 내용 설명하기, 내용 구상하기, 스케치 하
목차 기획 만약 여러분이 이모티콘 만들기를 하는데, 그냥 프로그램 이것저것 설치하고 막무가내로 진행을 하게 된다면 좋은 결과물이 나오기 힘들 것입니다. 그렇기 때문에 우리가 이모티콘을
yoonsang0824.tistory.com
프로그램 비교
이모티콘 만들기 2 - 사용하는 프로그램 비교 정리(가격, 용도, 기능), (일러스트레이터, 포토샵,
서론 이모티콘 만들기 위해서 사용할 수 있는 프로그램은 많습니다. 하지만 대부분 유료입니다. 처음 시작하려는 사람들에게는 부담으로 다가올 수밖에 없습니다. 그렇기 때문에 초보자인 본인
yoonsang0824.tistory.com
클립스튜디오 다운로드 방법
저는 갤럭시 탭에 설치를 진행했습니다. 아래의 과정을 갤럭시 탭에서 진행하는 과정입니다.
갤럭시 스토어에서 다운로드
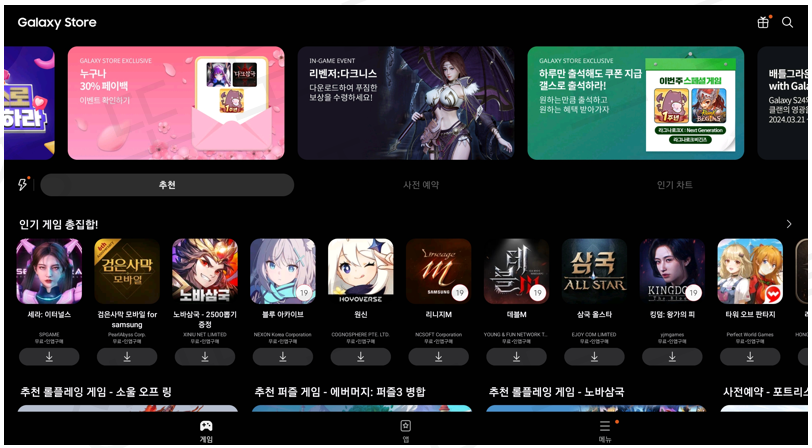
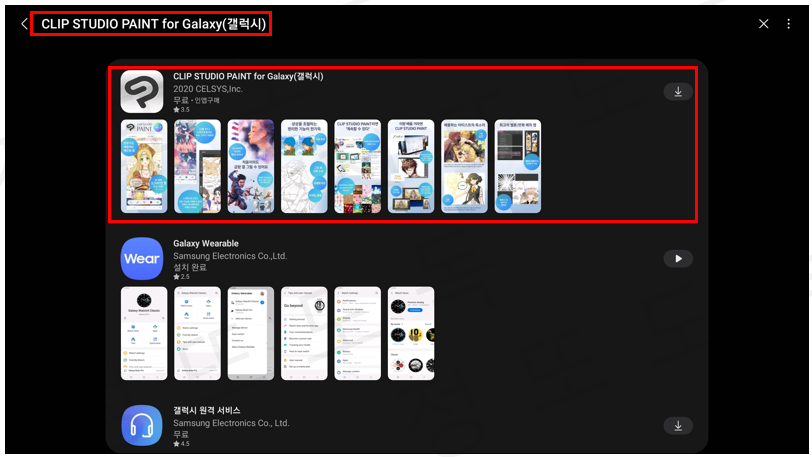
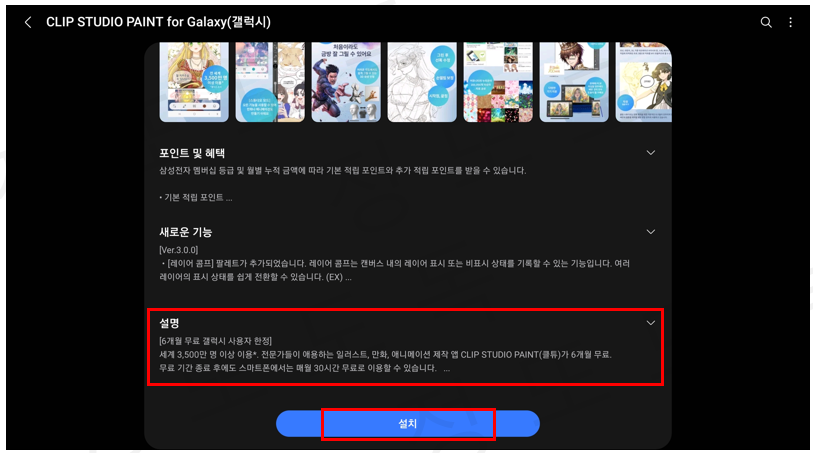
설명에 보시면 갤럭시 사용자 한정 6개월 무료라고 나와있습니다. 설치가 완료되었다면 클립스튜디오를 실행해 주세요.
클립스튜디오 실행
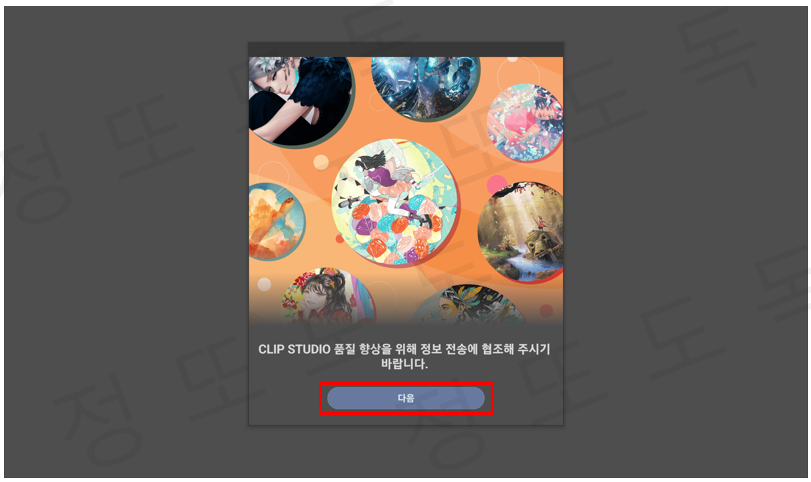
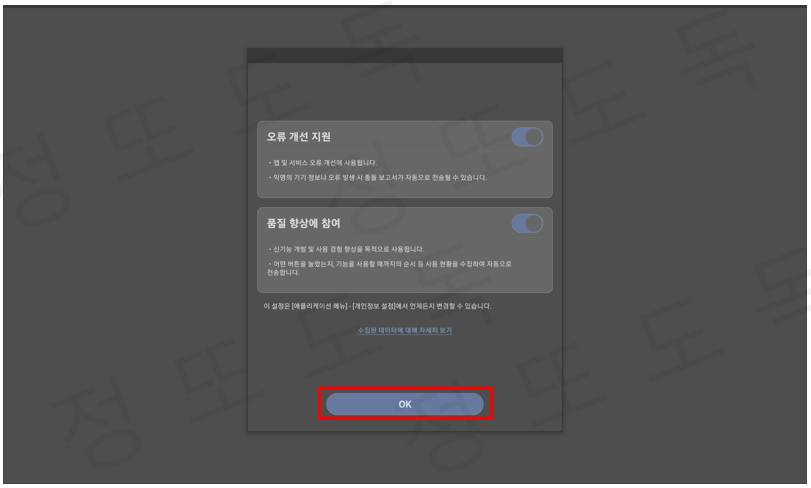
6개월 무료로 가입하기
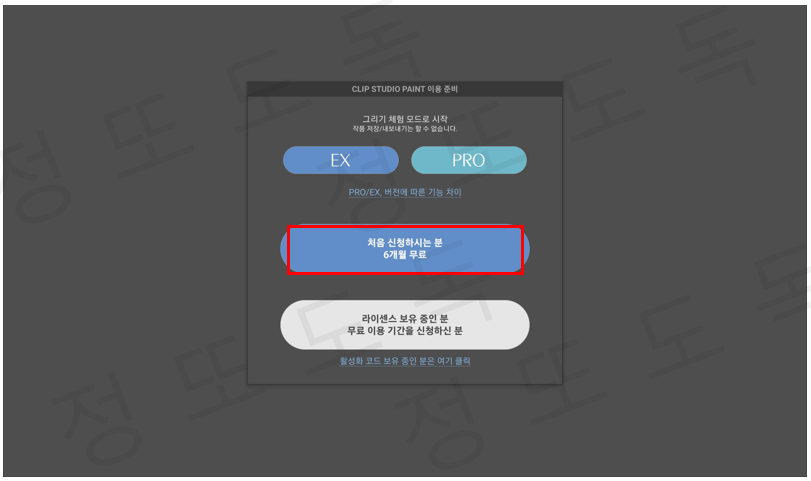
만약 갤럭시 유저가 아니시거나, 처음이 아니신 분들은 구매를 하셔야 합니다. 가격이 PRO가 더 저렴합니다. 이모티콘 제작은 PRO로도 충분히 가능하기 때문에 PRO로 구매하시면 됩니다.
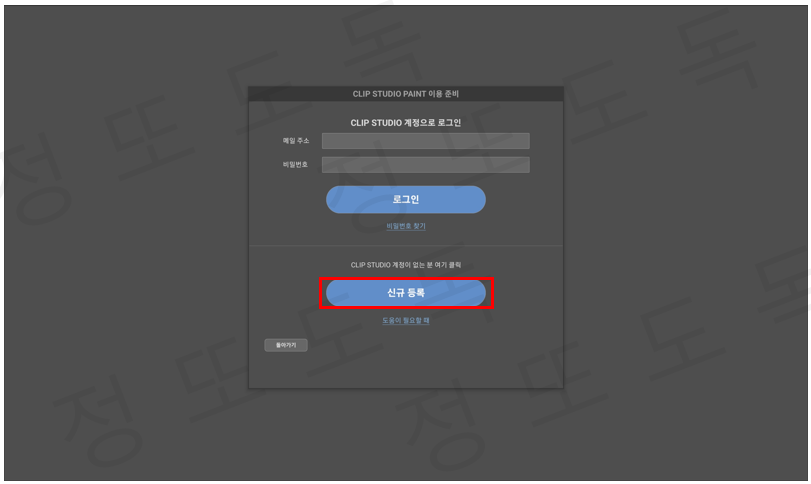
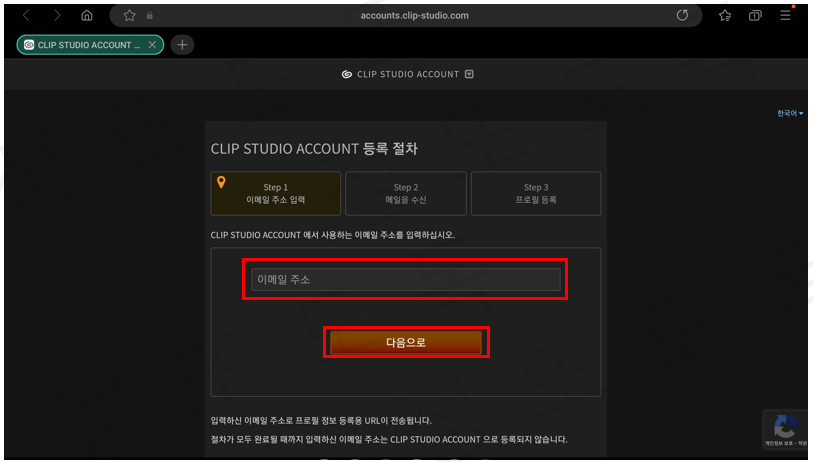
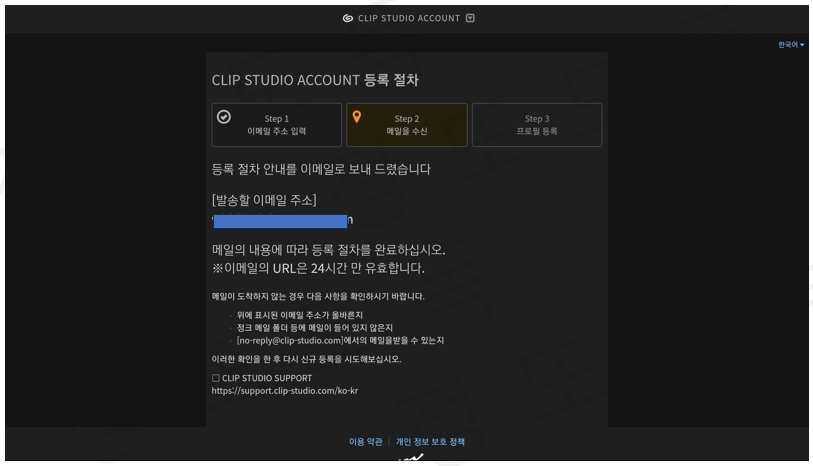
이메일은 사용하시는 이메일 주소를 입력하셔야 합니다. 이 이메일 주소로 인증 관련 메일이 날아옵니다. 다음으로 눌러주신 후 위에 입력하신 이메일에 들어가 보시면 메일이 와있습니다.


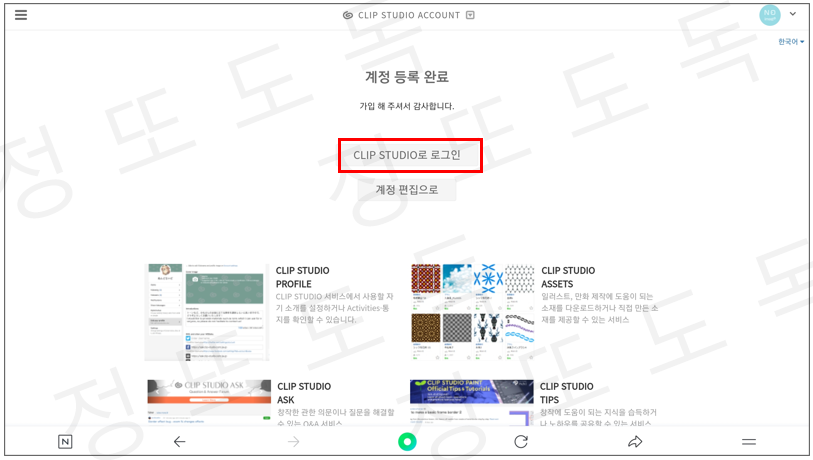
6개월 무료 신청하기
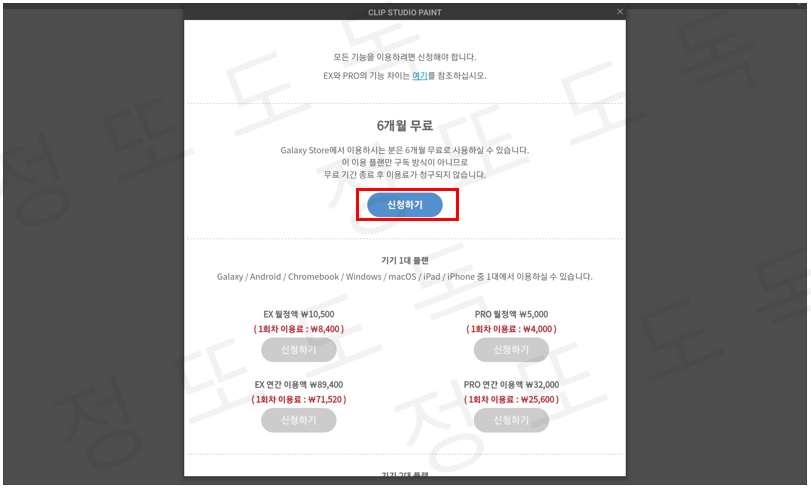
신청하기만 눌러주시면 자동으로 처리됩니다.

클립스튜디오 가격
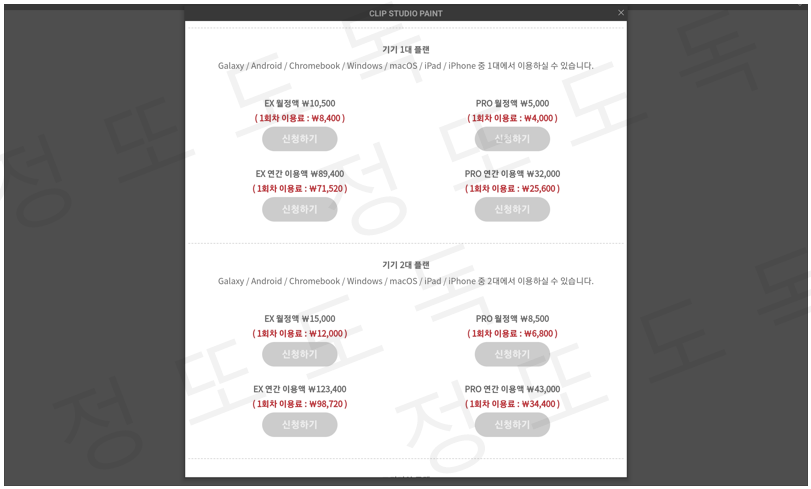
아래에 있는 가격표를 확인해 보자면 클립스튜디오는 타 프로그램보다 저렴한 편입니다. 아마 6개월 무료를 이용 못하시더라도 매리트는 있다고 생각합니다.
클립스튜디오 시작하기
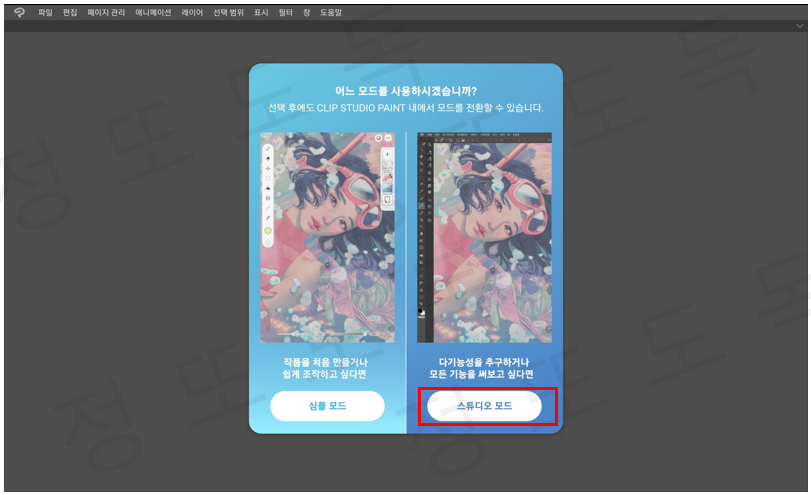
여러 가지 작업 도구를 사용하기 위해서는 스튜디오 모드가 더욱 편하기 때문에 스튜디오 모드로 선택해 주시면 됩니다.
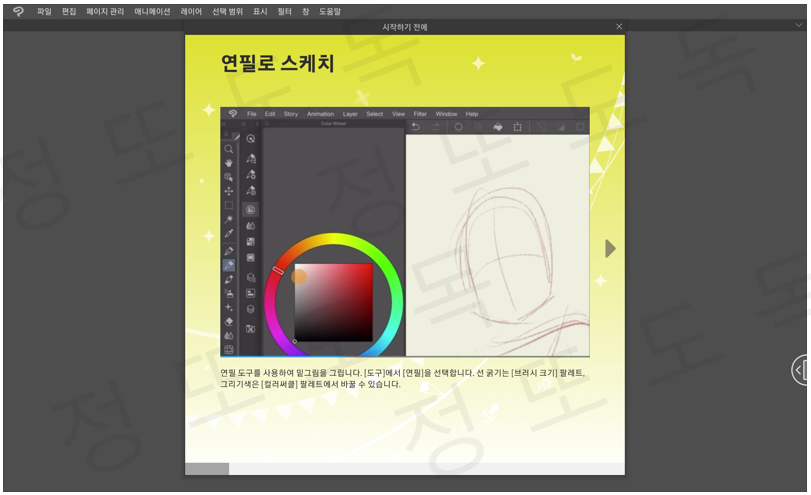
한 번씩 다 읽어보셨다면 x를 눌러주시면 됩니다.
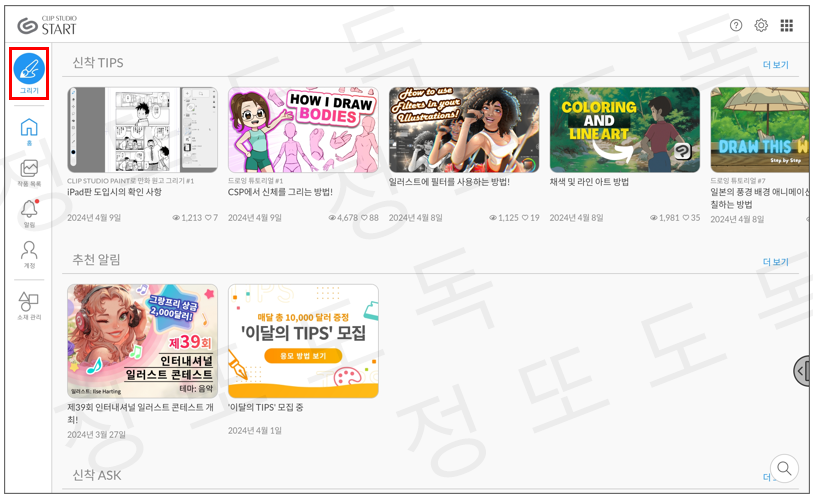

이모티콘을 만들기 위한 프로젝트는 폭, 높이는 360으로 해상도는 72로 설정하고 OK를 눌러주시면 됩니다.
인터페이스 설정
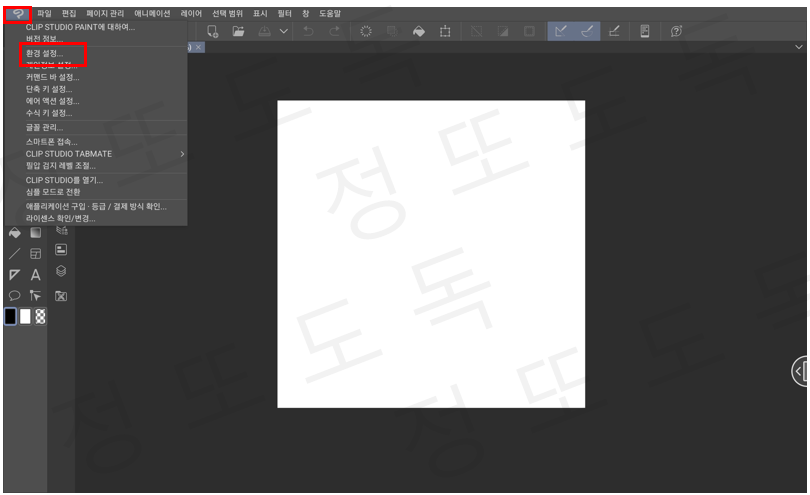
왼쪽 위에 있는 클립스튜디오 아이콘을 눌러주시면 목록이 나옵니다. 그 목록에서 환경설정으로 들어가 주세요.
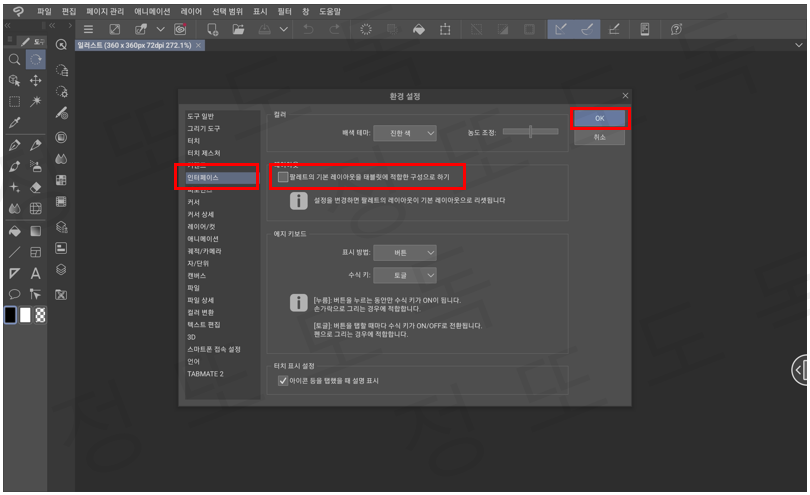
태블릿 모드로 하게 되면 오른편에 아무것도 없이 전체가 작업창입니다. 그렇기 때문에 작업하기 불편합니다. 이 문제를 해결하기 위해 "팔레트의 기본 레이아웃을 태블릿에 적합한 구성으로 하기" 체크 해제를 해주셔야 합니다. 체크 해제 후 OK를 눌러주세요.
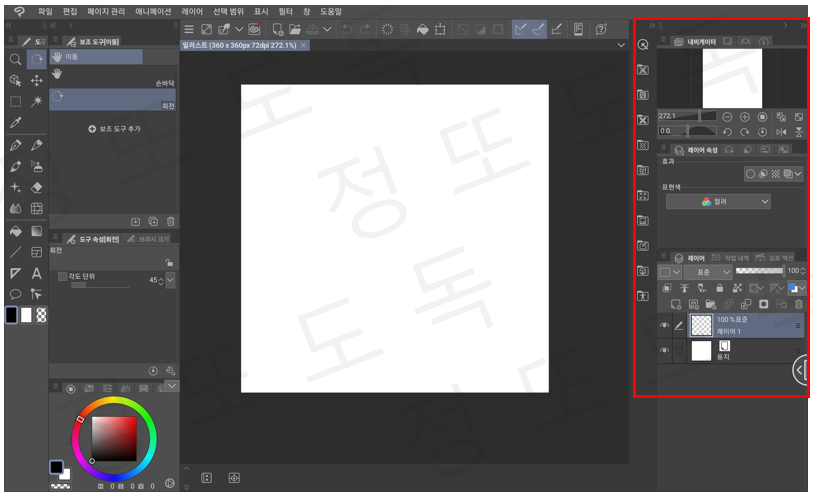
이렇게 오른쪽에도 작업 도구 창이 나옵니다. 이렇게 하면 인터페이스 설정은 완료됩니다.
이모티콘 작업을 편하게 하기 위해서는 다양한 설정을 더 해주어야 합니다. 그렇기 때문에 이번 글에서는 여기까지만 하고 다음 글에서 본격적으로 이모티콘 작업을 위한 설정을 해주도록 하겠습니다. 감사합니다.
'이모티콘 만들기' 카테고리의 다른 글
| 이모티콘 만들기 2 - 사용하는 프로그램 비교 정리(가격, 용도, 기능), (일러스트레이터, 포토샵, 애니메이트, 프로크리에이트, 클립스튜디오) (0) | 2024.04.14 |
|---|---|
| 이모티콘 만들기 1 - 기획 ( 주제 정하기, 제목 정하기, 내용 설명하기, 내용 구상하기, 스케치 하기) (0) | 2024.04.10 |

